PHOTOCAP│快速上手批次處理、上浮水印、去背

哈囉~大家好(鞠躬),這次要介紹的是愛伊特從當部落客一開始就使用的照片修圖軟體photocap,雖然很多人介紹像photoscap、photoshop、LR等等,但是我覺得這款是最簡單、最容易上手的修圖軟體,批次更改圖片尺寸大小、批次上浮水印、去背都很簡單!這次就分享給大家,希望大家不要嫌棄~
一、一進來photocap的畫面是這樣,我是一直都沒有更新版本,所以就暫時以6.0的介紹。

二、右上角的”批次功能“點入,選擇第一個”批次處理“。

三、呈現的畫面即為下圖。

四、你可以針對特定幾張照片選擇,按著ctrl點選所需照片再按左邊的”加入照片“即可,(通常我是會因為照片的直向、橫向不同才會特定幾張);若是像愛伊特要全部上浮水印就可以選擇”加入所有照片“。

五、選好要的照片,完成即為下圖。若是想要再載入照片就選擇下圖中的”載入照片“,從左至右依序為”移除所有照片“、”移除所選擇的照片“、”順時鐘轉“、”逆時鐘轉“、”看單圖放大照片”

六、尺寸設定,photocap這項功能挺不錯的,除了可以批次上浮水印,連全部照片的大小都可以直接統一。

七、外框設定,通常我是沒有用到這邊的選項,我就不多加說明。

八、這裡挺多濾鏡設定,不過就不像其他修圖軟體一樣可以單張照片修圖,有時候我會使用曲線調整、亮度、自動白平衡,但更多時候這邊我只會批次上浮水印之後,再找出那些需要修圖的照片一個個修。

九、這就是這次的重點之一,”批次上浮水印“,選擇”文字物件” 後,就可依照想要打的浮水印內容去做調整,顏色、邊框、材質、字體、陰影、透明度都可以選擇。

十、這裡就能選擇檔名與影像格式設定。依照自己需求選擇即可。

十一、選好之後就可以按下左下的”批次處理“,就會開始進行工作。

十二、我選擇的是跟原本照片同一個資料夾,所以下方截圖中你還能看到原來的檔名。此外,我還有設定在標題打出相關字眼,所以會出現高美濕地,如果不要的話,在開頭文字那裏不要輸入就可以了!

簡單的批次處理方法,就提供給大家~(鞠躬) 載點就可能要麻煩大家找一下,我不曉得能不能放其他部落客的載點!
另外,標體中還有 ” 去背 ” 的功能尚未提到,這功能我在 製作寶貝line貼圖 中就有介紹囉~大家可以參考!












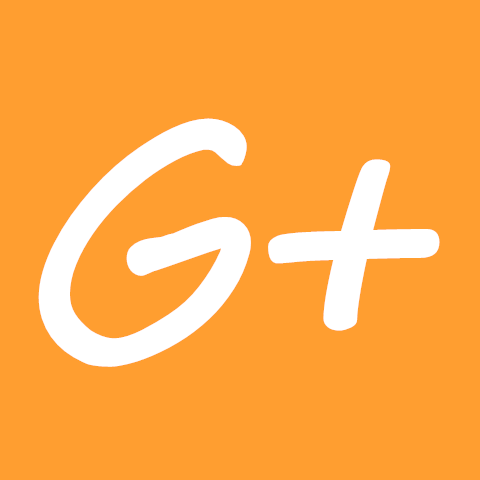
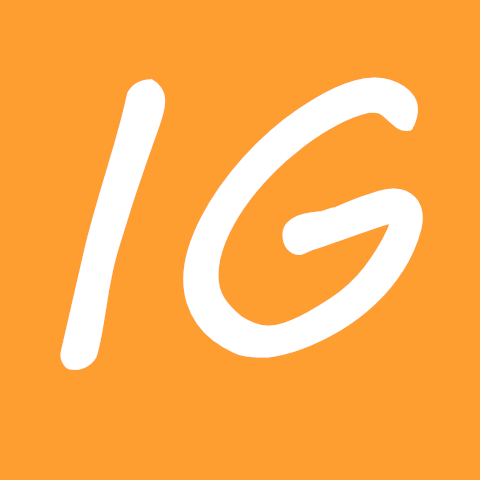

臉書留言
一般留言